
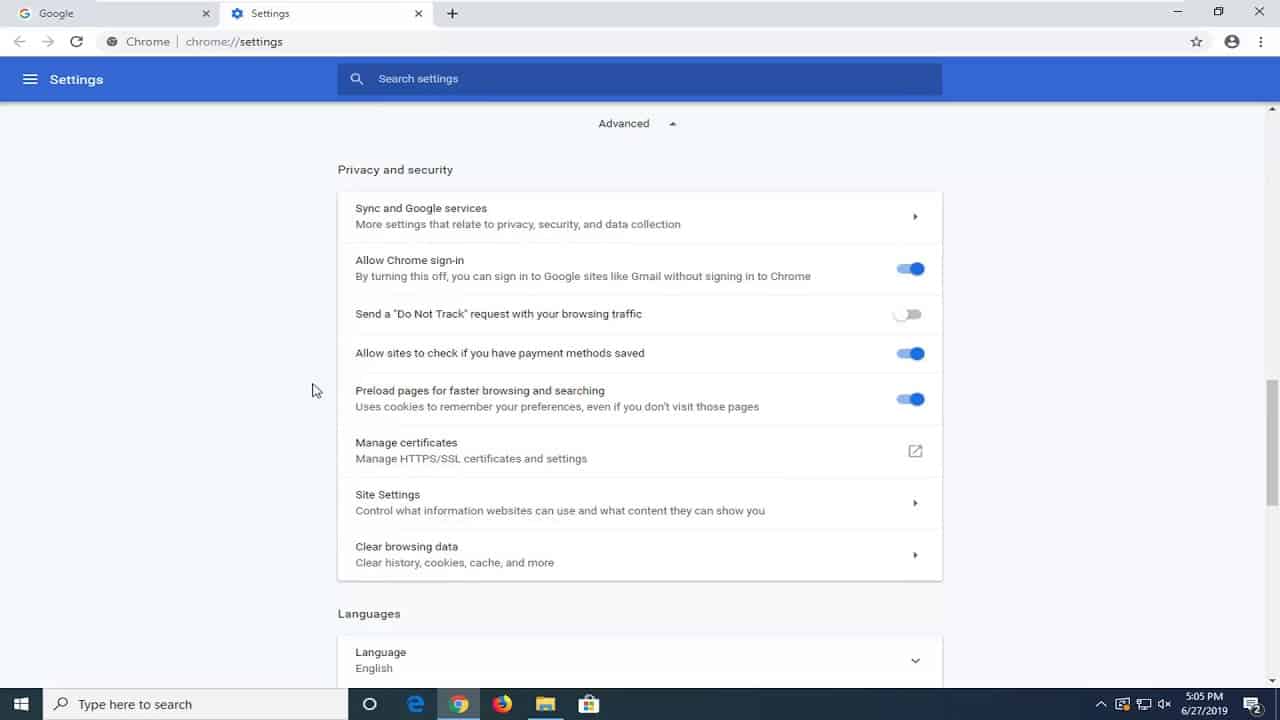

So, the task will be executed only when the particular user logs on. In the security options, you can select the user account too.In the General tab, give a proper name to the task.In the right pane, select ‘Create a Task’.Press Win+C to open Charms Bar -> Select Search.We will make use of the Task Scheduler again by creating a task (which is not Basic Task). Or Click Browse and locate chrome application.
 In the Program Script type “C:Program FilesGoogleChromeApplicationchrome.exe “. Trigger defines the frequency of your scheduled task Add proper Name and Description to the task. In the right pane, click Create a Basic Task. Or type ‘taskschd.msc’ in the search option of Charms bar. Open Control Panel -> Administrative Tools-> Task Scheduler.
In the Program Script type “C:Program FilesGoogleChromeApplicationchrome.exe “. Trigger defines the frequency of your scheduled task Add proper Name and Description to the task. In the right pane, click Create a Basic Task. Or type ‘taskschd.msc’ in the search option of Charms bar. Open Control Panel -> Administrative Tools-> Task Scheduler. 
We will schedule the chrome as Task that runs when ever system starts. Task scheduler runs in the background every time you start Windows and therefore you can schedule your required task to be executed at specified intervals. Task scheduler is a free built-in tool by Microsoft Windows. We can open chrome automatically by adding it into the start-up program list using Task Scheduler.
How to open websites automatically when Chrome launches? Open Google Chrome Automatically. How to open Chrome automatically at Start-up?. The problem in hand is, ‘How to open multiple web pages in chrome at start-up?’ We will break our problem into two parts: Having done with the argument, let’s come to the target now. All you can do is a click and open website. But, you can not add or edit a thumbnail. Open the chrome browser and you will see thumbnails of recently opened websites there. Some browsers offer Speed-Dial where you can add your favorite websites and can open website by double-click on the dial. So, why not find a solution which would open all these desired websites automatically when we log on? Are you tired of typing in several URLs every time you log on to your system? Yes, we all open a specific set of websites to check our emails, Facebook, Linked-In or Twitter etc.


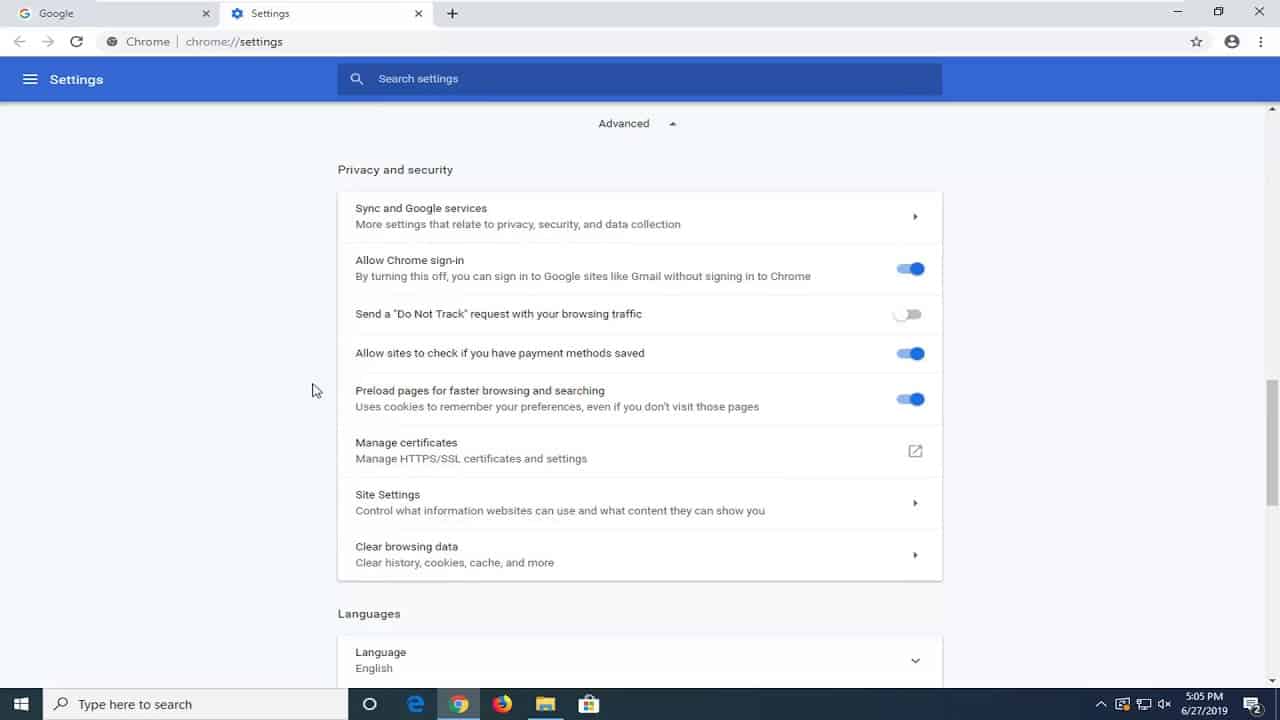





 0 kommentar(er)
0 kommentar(er)
